Tips & Tricks - Get More out of Wipster
If you're a new user of Wipster or have just missed some of our recent updates, you might have missed some things:--Wipster's suite of integrations...
A contractor. Your client. Your team. You’ve got dozens of different projects and sharing scenarios you need to deal with. We’ve made it easier than ever to take care of these situations to help streamline the creative review and approval process.
This is often the client or a one-time collaborator such as a peer you don’t want part of your team With Wipster, you get unlimited free reviewers. Simply send them the link with no login required on their end. After selecting share for a specific file (video, PDF, image, or audio file) they will have the ability to comment on the asset.
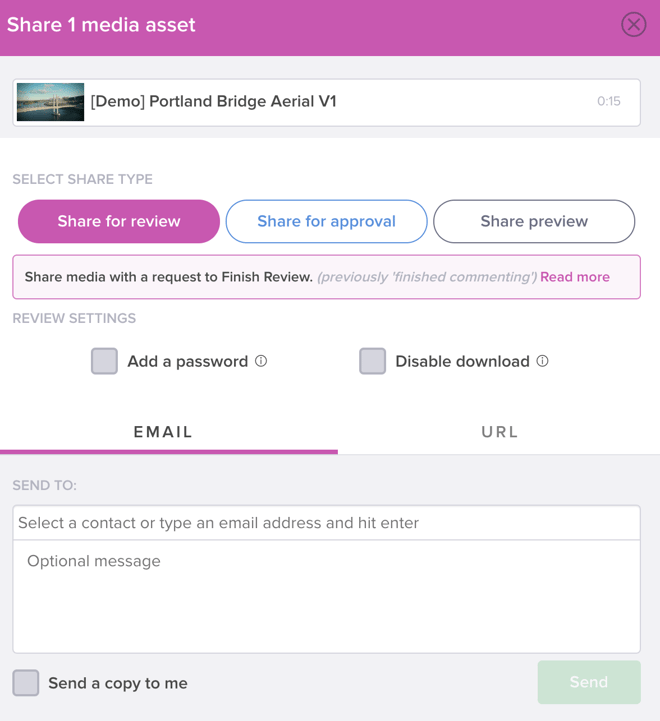
Once they are done commenting, they can select “Finish Commenting” to indicate to your team that all their feedback is in. After clicking that button, you’ll get a notification they are done.

You can also customize each share further by:
Adding a unique password
Disable downloads of your shared files
Generating a share URL you can send to reviewers
Enter a reviewer’s email address so they receive an invite to review
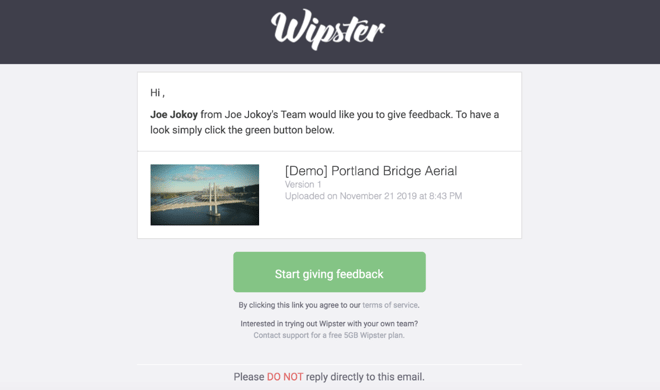
Does your contract outline the total rounds of edits a project can have? During the final round, you can select the share for approval option in Wipster to ensure there aren’t endless rounds.
Instead of a “Finish Review” button, your client will see an “Awaiting Approval” button so they can green-light the piece.
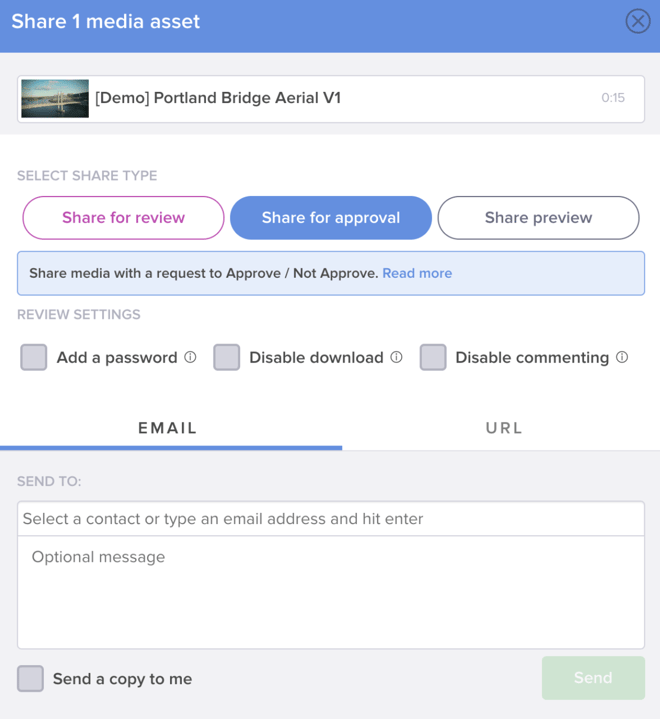
If you reach the final stage where a piece needs to be approved and wish to curtail any last-minute requests, you can even disable commenting before sharing with them. After giving a file one last glance, they can only approve.

If the final asset’s approved you can select “Share Preview” to let them download the final file.
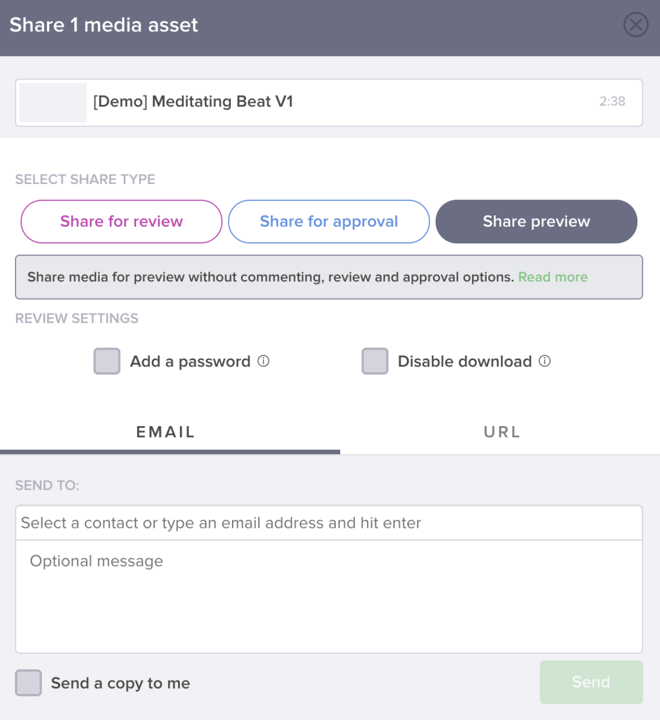
Deciding on whether to share via email or URL? If you want your client to get notifications when you respond to their comments, we recommend sharing by email. You can even send a copy of the notification email they receive by checking “Send a copy to me” before hitting the “Send” button.
If you wish to send them a direct URL to an asset for review, approval, or preview, they will see the below prompt. After clicking the link they can watch a quick tutorial on commenting in Wipster and still have the option to provide their email address if they wish to receive email notifications.
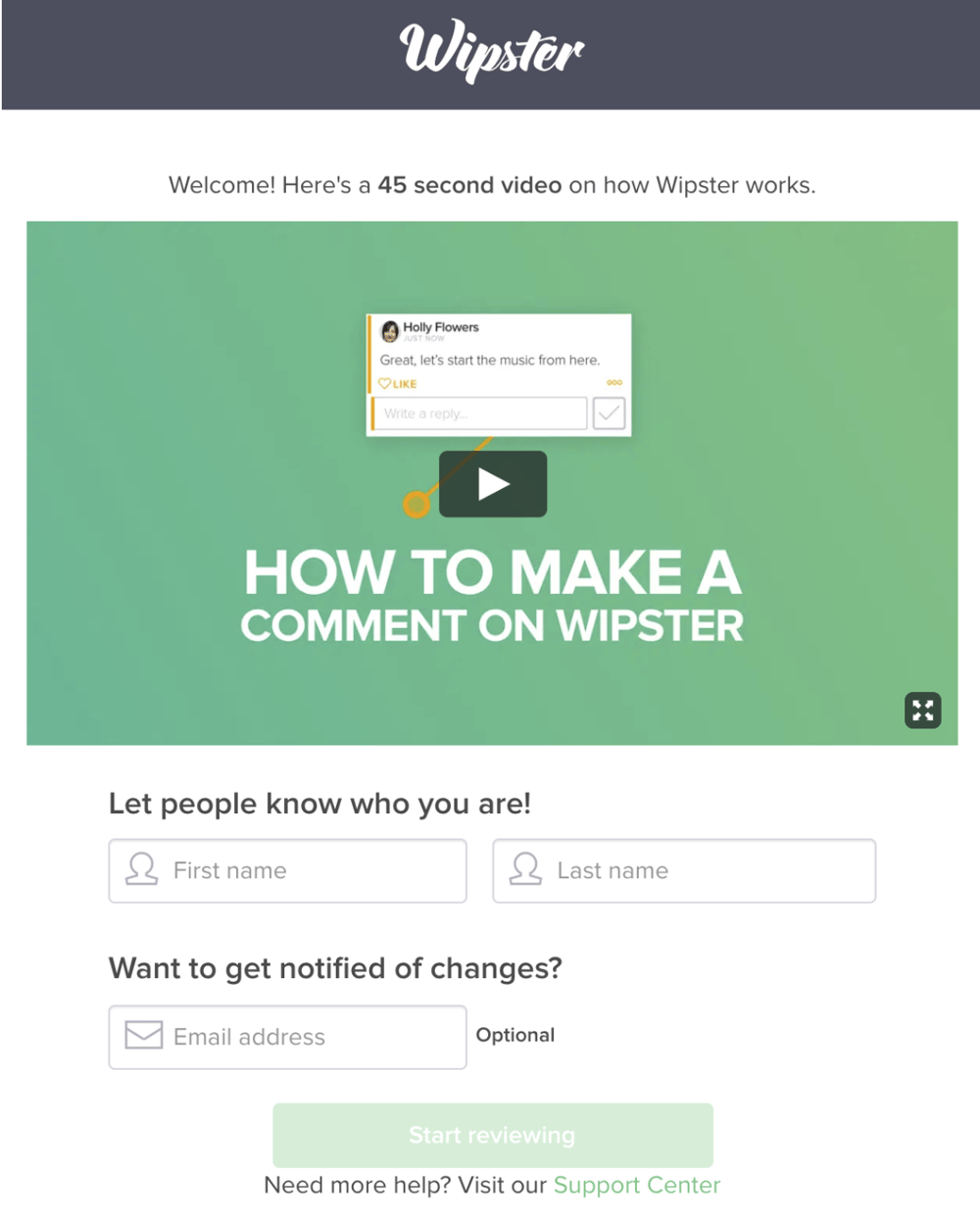
As a Wipster user, you also have the option to receive notifications throughout the workflow process. Reviewers can view, comment or approve pieces by enabling browser or email notifications. Check under “Account Settings” and then select notifications to enable either.
Enabling browser notifications, you can specify which specific events you wish to receive browser notifications regarding.
If you use Slack, click “Integrations” in your account settings and select “Enable Integrations” to set up notifications in Slack. To keep your chats organized, you can start a new channel in Slack dedicated to Wipster notification updates.
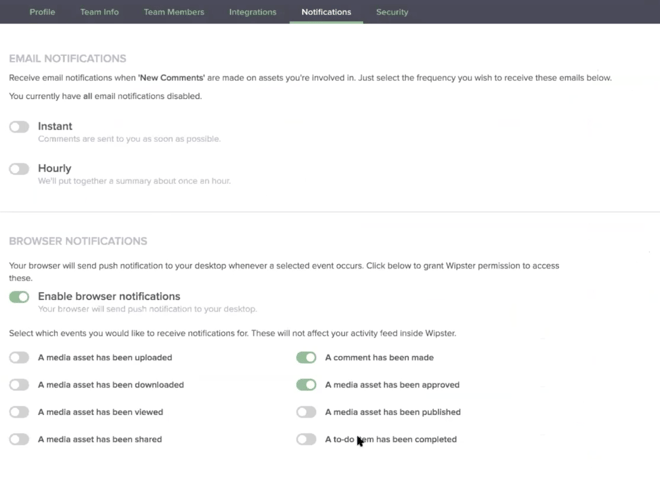
On a team plan, team trial, or free plan with Wipster, you can also check all review and approve activities within your dashboard to stay updated.
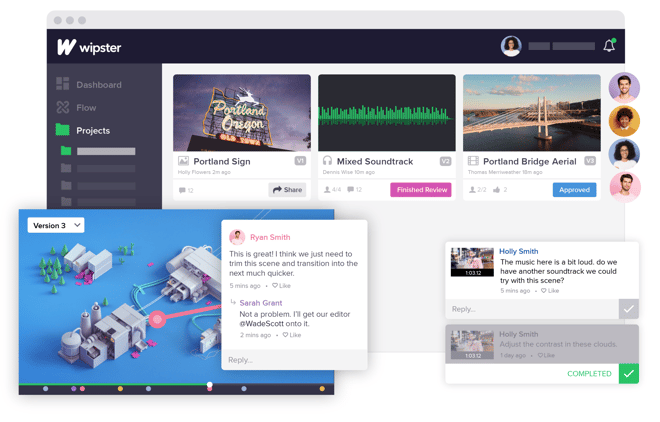
Clicking a comment will take you to that specific stream and comment directly.
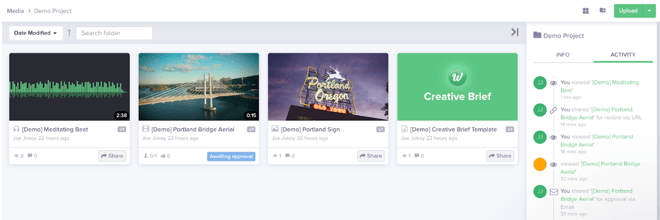
If you want a reviewer to see two different edits side by side, they can play them back in Wipster select either version with the audio selected. Then compare away! Comparing versions helps keep track of the revisions made throughout the workflow process.
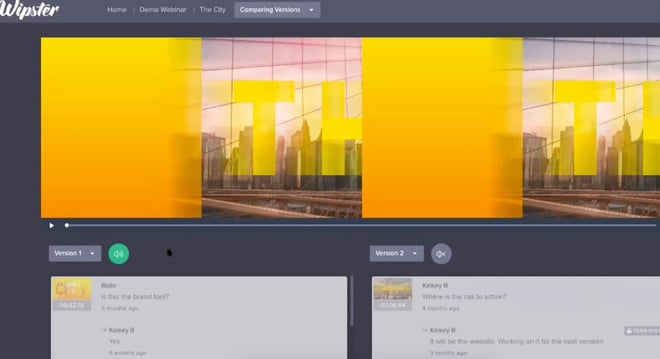
You can also send multiple files from your media library for review at once. On the upper left corner, checkmark each thumbnail. Then select share.
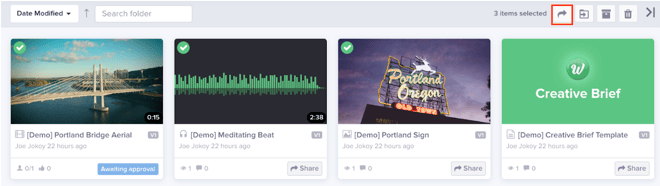
After selecting share you’ll see a list of the assets you selected for sharing. If you accidentally click on one, press the “x” next to it to indicate you don’t want to share that asset.
Now, what if you have a contractor or collaborator that needs to upload pieces onto Wipster and you don’t want to grant them the ability to add team members to your account and other functions?
In Wipster you can give them guest access. Under account settings, select “Team Members.” You can specify which project folders you wish for them to be able to access before sending out your invite.
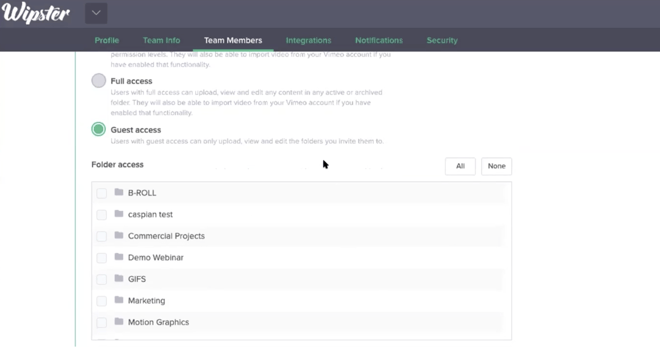
Guest access limits their ability to connect to other sensitive information like billing information. If they have any issue receiving the guest invite, we’ve recently added the option to resend the invite under the “Team Members” tab.
Note: Guest members also do not have to access to compare versions. If you wish for them to be able to access both pieces you’ll need to share each version as a separate link.
From a guest invite, they’ll still be prompted to provide a password and then login to access Wipster.
The first time a guest logs in they will also get a tour to help them get started using Wipster.
If a client or contractor needs further help using Wipster, they can select the Intercom icon at the bottom right corner of a window in Wipster. In Intercom, they can search through support articles for various tips on the review and approve process, or message our team for further help. If they are looking to find out how to compare versions of a file there’s a support article they can find right there.
Wipster can also be used for the initial collaboration even before any edits begin. Wipster’s own Kelsey Brannan partnered with a stock video content library for content on her YouTube channel, Premiere Gal.
Through guest access, Gal’s client was able to upload stock video and audio files onto Kelsey’s Wipster account she could incorporate into her videos. Then she was able to download those files and start her edits.
If you're a new user of Wipster or have just missed some of our recent updates, you might have missed some things:--Wipster's suite of integrations...
We’re excited to announce a powerful new integration that brings Wipster’s intuitive video review tools directly into Final Cut Pro (FCP). Designed ...
1 min read