Tips & Tricks - Get More out of Wipster
If you're a new user of Wipster or have just missed some of our recent updates, you might have missed some things:--Wipster's suite of integrations...
2 min read
![]() Wipster Content Team
:
Sep 3, 2019 8:11:00 PM
Wipster Content Team
:
Sep 3, 2019 8:11:00 PM
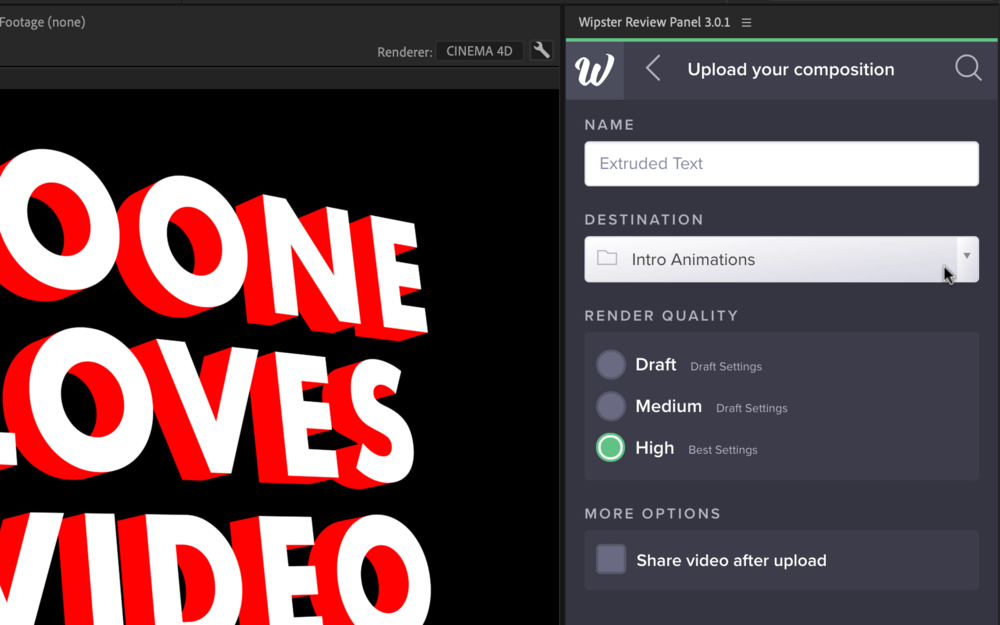
In case you were wondering, the “WIP” in Wipster stands for Work-In-Progress.
It’s a collaboration tool that streamlines your video workflow, simplifying collaboration, client reviews, media asset management, social sharing, and much more. What you might not know is that Wipster has add-ons for both Adobe Premiere Pro and After Effects, allowing you to use the service without ever having to leave your software application.
Let’s take a step-by-step look at how to use this powerful tool.
To use the review panel, you’ll first need a Wipster account. If you don’t already have one, you can get a free account here. After the account is setup, head over to Adobe Exchange to download the review panel for After Effects and Premiere Pro.
Once installed, I can open up the panel via Window > Extensions > Wipster Review Panel. With the panel open, I’ll log in to my Wipster account. Again, with the review panel I won’t need to go to Wipster’s website at all—everything can be accomplished via the panel.
In this example, I have an intro animation created in Adobe After Effects that I want to send over to a client for approval.
First, I’ll create a new folder inside of the review panel. Since my animation is ready to go, it’s as simple as clicking the Upload Composition button in the review panel. Just prior to uploading I have the option to name the comp, select a location, and choose the render quality.
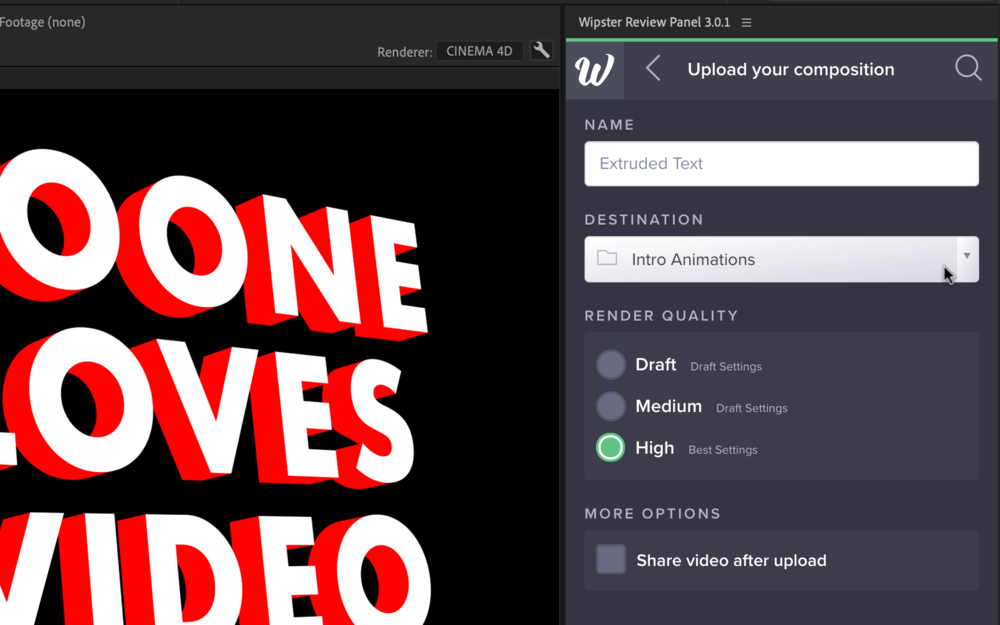
Under the More Options section I’ll click on the Share video after upload button. This will bring up all of the share customization options. I can add an approve button, disable downloads and commenting, and even add password protection. Once customized, I’ll send out email invites with an included message.
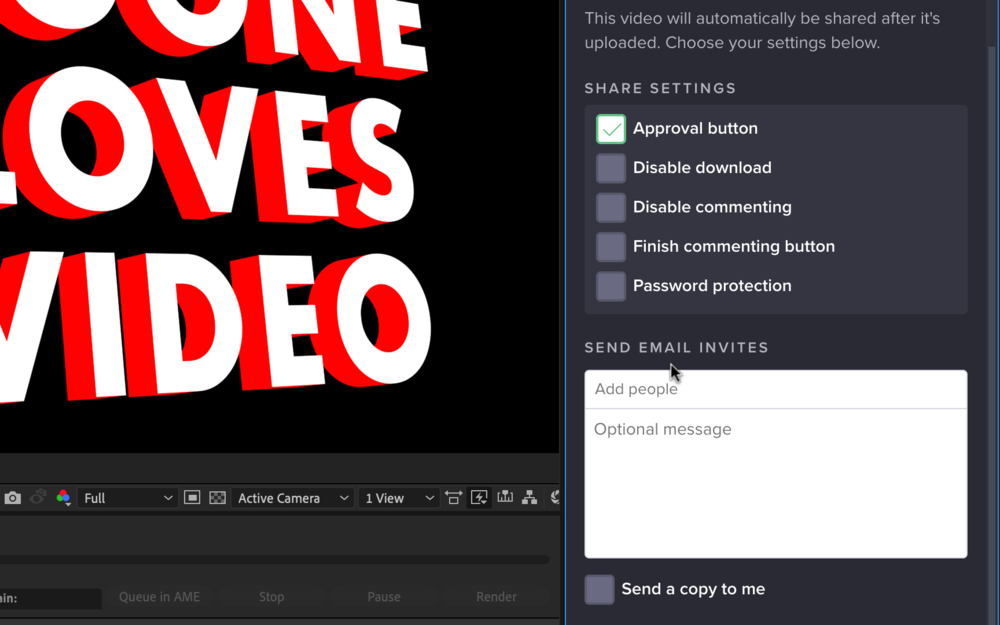
Once I click the share button the Wipster panel will render out the composition, upload to Wipster, and then send out my email invites.
When my client/collaborator receives the email, they’ll first be greeted with a 45-second tutorial showing them how to leave comments and navigate the Wipster interface. It’s as easy as clicking on the screen and typing. The viewer can click and drag to highlight an area, and comments are even saved at the respective timecode.
As long as I’m connected to the Internet, viewer comments will immediately populate in the Wipster review panel inside of After Effects. With the comments now available, I can resync them with the original composition. This will add labeled markers to the composition.
Clicking on a comment box in the review panel will now jump my time indicator directly to where the viewer left the corresponding comment. I can reply to the comment, and when I’m finished I can mark them as complete.
In Adobe Premiere Pro you can open up the Window > Markers panel to get a bird’s eye view of all of the feedback. You can also use this panel to quickly jump between comments.
Once I’ve made all of the necessary revisions, there is a large gray button giving me the option to upload a new version. With the new version uploaded, both the viewer and I can quickly switch between the two versions, if we so desire. I’ll create as many versions as needed, with all versions remaining available for view at any time. I can also resync the composition back to an older version, or unsync everything.
When the viewer is happy, they can press that approve button.
Again, in regards to sharing and collaborating, everything can be accomplished directly inside of the Wipster Review panel. However, going to Wipster’s web app will give you other options, including media asset management and social sharing tools (depending on your account). I’m really only scratching the surface here of what you can do with Wipster.
To see more, head over and sign up for your free account here.
If you're a new user of Wipster or have just missed some of our recent updates, you might have missed some things:--Wipster's suite of integrations...
We’re excited to announce a powerful new integration that brings Wipster’s intuitive video review tools directly into Final Cut Pro (FCP). Designed ...
1 min read